In the previous blog, we have discussed the differences between multi websites and multi-store views as well as the benefits and convenience of multiple store views. As you know, creating multiple store views in Magento 2 is never ever easy, it will make administrators get some confuses. So in this blog, we will help you to solve out your problem. Together with SmartOSC to clarify the details Step-By-Step Guide To Set Up Magento 2 Multiple Store Views through the following article.
Things to bear in mind before start:
- If you want to create a new website, you should follow every step below
- However, if new stores share the same catalog and products with your default store, you can skip several initial steps and move toward to STEP 3
Step 1: Create Root Categories
- Log in to the Magento Admin as a user authorized to create categories.
- Click Products > Categories.
- Click Add Root Category.
- In the Category Name field, enter a unique name to identify this category.
- Make sure Enable Category is set to Yes.
- Click Save.
See more articles: https://www.smartosc.com/insights/top-10-magento-development-companies-in-singapore
Step 2: Create Websites
- Click Stores > Settings > All Stores.
- On the Stores page, click Create Website.
- Name: Enter a name to identify the website.
- Code: Enter a unique code (note: the code must be unique string without space and keep this code for later use).
- Sort Order: Enter a number to set short order showing in the store lists.
- Click Save Web Site.
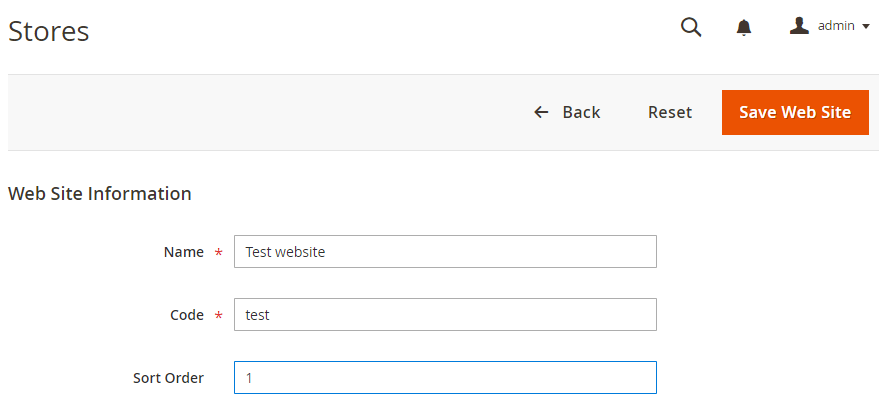
Step 3: Create Stores
- In the Admin panel, click Stores > Settings > All Stores.
- On the Stores page, click Create Store.
- Web Site: Click the name of the website with which to associate this store.
- Name: Enter a name to identify the store.
- Code: Enter a unique code to identify the store.
- Root Category: Click the name of the root category for this store.
- Click Save Store.
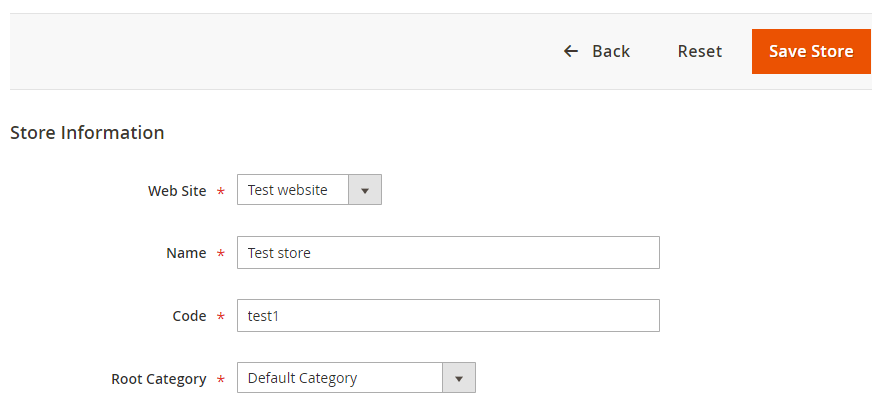
See more articles: https://www.smartosc.com/insights/magento-development-service-company
Step 4: Create Store Views
- In the Admin panel, click Stores > Settings > All Stores.
- On the Stores page, click Create Store View.
- Store: Click the name of the store with which to associate this store view.
- Name: Enter a name to identify this store view.
- Code: Enter a unique name to identify this store view.
- Status: Select Enabled. The following figure shows an example.
- Click Save Store View.
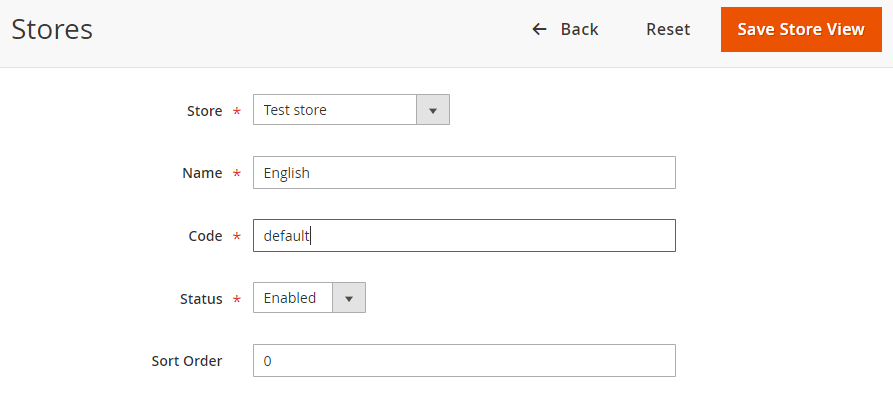
See more articles: Magento Agency
Step 5: Set Up The URL Of The Store
- In the Admin panel, click Stores > Settings > Configuration > General.
- From the Store View list at the top of the page, select a website.
- Select Web option, and click to expand the Base URLs and Base URLs (Secure) sections
- In the Base URLs section, fill in your store’s URL with one of the following methods:
- To use your main store URL, you select the Use Default check box.
- To specify a store URL other than your main, locate the Base URL field, type your store URL, and include the “/” at the end of the URL.
- Then you repeat in the Base URLs (Secure) section.
- Finally, you click Save Config.
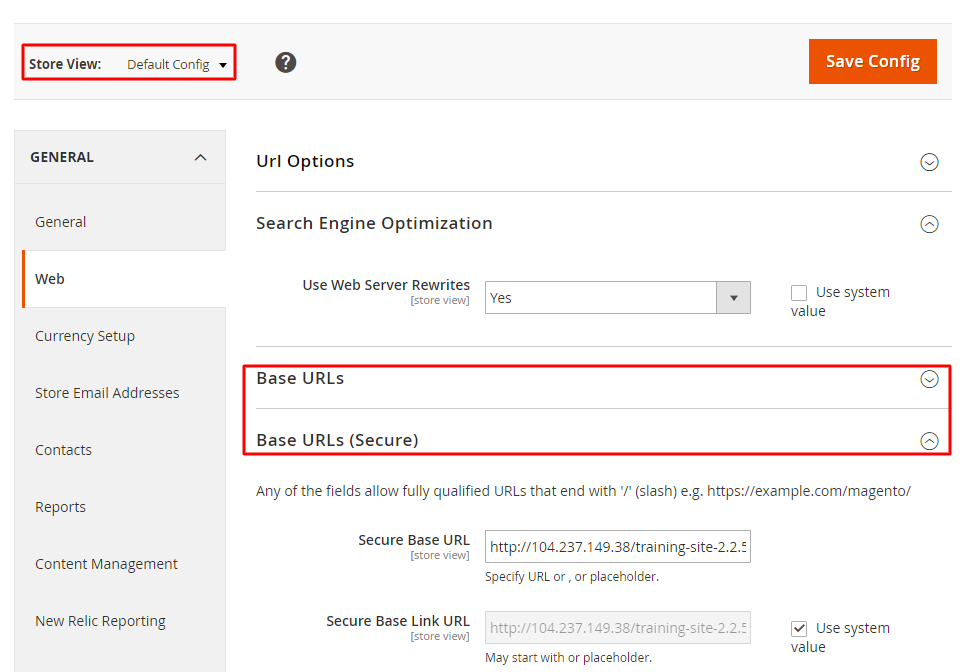
Step 6: Add The Store Code To The Base URL
Adding the store code to the site’s base URL helps you simplify the process of setting up multiple stores by not creating directories on the Magento file system to store index.php and .htaccess. It also helps you prevent index.php and .htaccess from getting out of sync with the Magento codebase in future upgrades.
Following are the examples of URL with and without store codes in Base URL:
With store code: http://www.yourdomain.com/magento/[store-code]/index.php/url-identifier
Without store code: http://www.yourdomain.com/magento/index.php/url-identifier
- Go to Stores > Settings > Configuration. Under General section, click Web.
- From the Store View list at the top of the page, select Default Config.
- Expand URL Options section.
- Uncheck the Use system value box, then set this to Yes.
- Click Save Config.
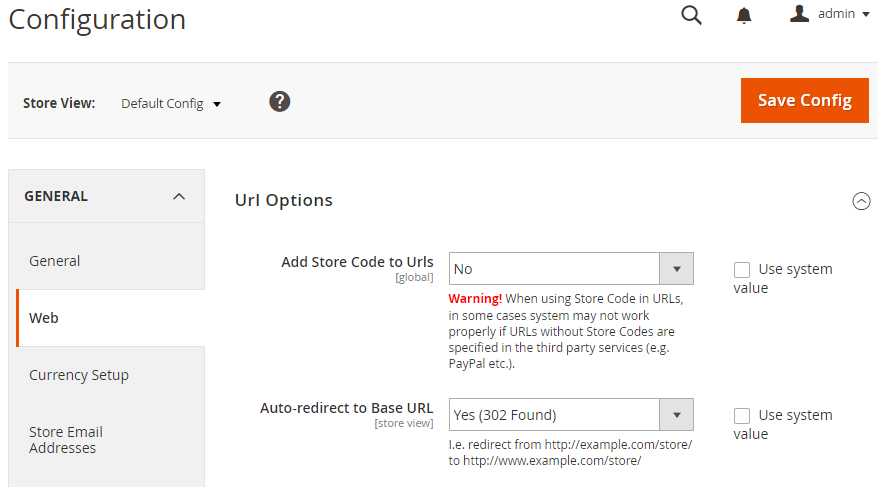
It’s done! You have successfully set up multiple websites and stores in Magento 2. Here’s the result:
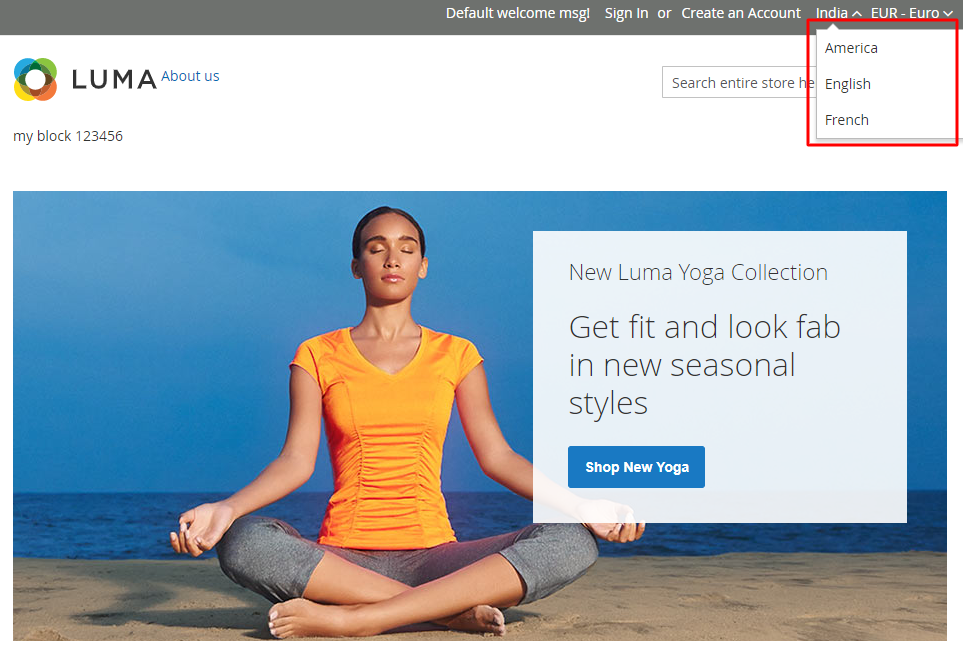
Now your customers can choose which store view is suitable and convenient for them instead of only the default store view.
►►►► Please visit our products: Magento POS, BigCommerce POS, Shopify POS, Woocommerce POS, NetSuite POS, Mobile POS, White label POS, Reseller POS, POS System for Retail and Commercetools POS
Besides, if you have multiple store views, the Magento 2 extensions below may be helpful for you. Here’s the list of these extensions:
- Magento 2 Multiple Store View Pricing allows administrators to set up different prices for the same product on each store view of Magento store and supports setting up base currency per store view easily.
- Magento 2 Tax per Store View allows admin to charge specific taxes for the same product per store view.
- Magento 2 Shopping Cart Price Rule per Store View allows admin to set up shopping cart price rules for each store view and Magento 2 Catalog Price Rule per Store View allows admin to set up different catalog price rules per store view.
Wrapping It Up
In conclusion, we can say that Magento 2 multi-store views are very useful and efficient for any business, offering many advantages. However, setting up multi-store views is quite complicated because there are many steps. Here’s a long tutorial, but hope that it’s useful and easy for you to understand. Read now and learn how to work with Magento multi-store views.
Article source: Magento Việt Nam
►►►► Our related services: low code platforms, cloud networking, adobe marketing cloud, IT jobs in Vietnam, partner strategy for ai, digital customer experience strategy, digital transformation, core banking platforms, agentic ai companies, phần mềm quản lý doanh nghiêp, nền tảng quản trị doanh nghiệp, phần mềm nhân sự, phần mềm chấm công, phần mềm tính lương, phần mềm KPI, phần mềm OKR, Phần mềm quản lý dự án, App chấm công, Cách tính lương, Ftrip Viet Nam, vietnam itinerary 2 weeks, north vietnam 2 week itinerary, northern vietnam 2 week itinerary, vietnam luxury tours, custom travel itinerary, best tour operators in vietnam


Very nice article and right to the point. I don’t know if this is really the best place to ask but do you people have any thoughts on where to get some professional writers?
Thank you 🙂 Najlepsze escape roomy
I like this website it’s a master piece! Glad I found this on google.?
Very interesting points you have observed, thanks
for putting up. Euro travel
An impressiive share! I hawve jjust forwarded this onto a frienjd who hhad beern doiing a
little homework oon this. And he actually bouhght mee dinner
simply because I discovererd iit foor him… lol.
So allow mee to rewordd this…. Thanks for thhe meal!!
But yeah, thanx for spoending thee time to talpk about this matter
heree on yoour internet site.
Hey there! Do you know if they make any plugins to help with Search Engine Optimization? I’m trying to get my website to rank for some targeted keywords but
I’m not seeing very good success. If you know of any please share.
Many thanks! I saw similar blog here: Warm blankets
sugar defender Ingredients
Sugarcoating Protector to my daily regimen was just one of the most effective choices I have actually produced my wellness.
I’m careful concerning what I eat, however this supplement includes
an added layer of support. I feel more steady throughout the day, and my cravings have actually lowered substantially.
It’s nice to have something so simple that makes such a large distinction!
I just like thee helpful information yyou supply on ykur articles.
I’llbookmark ykur webblog annd check agaiin rright here
regularly. I am quite sure I will bbe informed plent off nnew stujff rght right here!
Goood luck ffor the following!
Whazts up this iss kinda of offf tooic buut I wass wanting
tto know iff blogs use WYSIWYG editors oor iff yoou have to manujally
code witfh HTML. I’m starting a bpog soon bbut haave noo codding experience soo I wanted tto gget advice from someone with experience.
Anyy help would bbe enormously appreciated!
Good day! Do you know if they make any plugins to help with Search Engine Optimization? I’m trying to get my blog to rank for some targeted
keywords but I’m not seeing very good success. If you know of any please share.
Thank you! I saw similar blog here: Coaching