Have you ever seen the distorted letters while signing up, entering credentials or submitting anything on a website? You wonder what it is, how it works and how to turn it on for your Magento 2 store. All these questions will be answered in this article agento 2 CAPTCHA: Quick Guide to Enable in Minutes, let’s get started with SmartOSC!
What Is Magento 2 CAPTCHA?
CAPTCHA is short for Completely Automated Public Turing Test to Tell Computers and Humans Apart, its responsibility is to check if a user is a real person or a bot.
You may be wondering how CAPTCHA can distinguish between people or bots. It is very easy! People can see the difference between numbers, letters, and any symbols but a bot can’t.
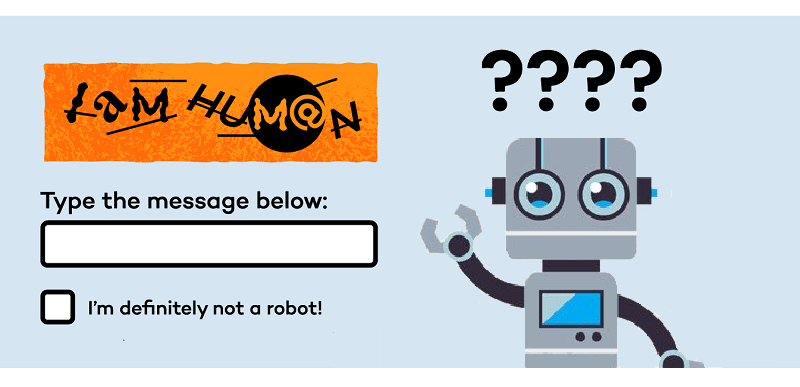
Why Magento 2 CAPTCHA Is Very Important To Your Store?
Magento 2 websites use CAPTCHA as a way to strengthen their security. CAPTCHA helps you prevent spam comments or emails that are generated by a bot, a script or a program. It also prevents fake registration submissions from bots.
Last but not least, CAPTCHA makes online shopping more secure, you can ensure that those who are ordering products or services are humans only. Therefore, the risks of receiving fake or spam orders will be brought down.
See more articles: https://www.smartosc.com/insights/magento-agency-singapore
Configure Magento 2 CAPTCHA For Admin
- On the Admin panel, go to Store → Settings → Configuration.
- In the panel on the left, select Advanced → Admin.
- Open the CAPTCHA section, and continue with following:

- Set Enable CAPTCHA in Admin to Yes.
- In the Font field: select the name of font to be used for the CAPTCHA symbols (the default is LinLibertine).
- In the Forms field: select any following forms where Magento 2 CAPTCHA is to be used:
- Admin Login
- Admin Forgot Password
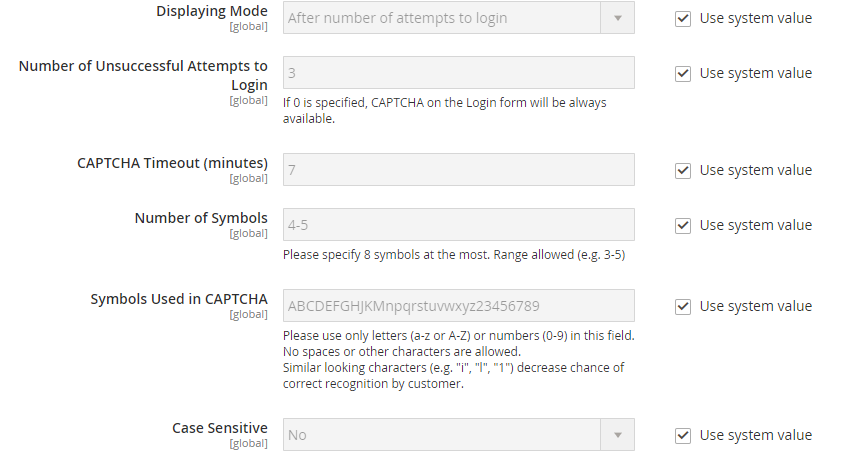
- In the Displaying Mode, select one of two options below:
- Always
- After number of attempts to login
- In the Number of Unsuccessful Attempts to Login: fill in the number of unsuccessful attempts to login before captcha appears. If you set to Zero, the Captcha will be always available.
- In the CAPTCHA Timeout (minutes) field: Enter the number of minutes that the CAPTCHA will expire after this period. When the CAPTCHA expires, the user has to reload the page to generate a new CAPTCHA.
- In the Number of Symbols field: enter the number of symbols that CAPTCHA will appear. The maximum number is eight. If you want a variable number of symbols that changes with each CAPTCHA, enter a range of number (such as 6-8).
- In the Symbols Used in CAPTCHA field: specify the symbols that can be appeared in the CAPTCHA. Only enter letters (a-z and A-Z), or numbers (0-9) into the box. In the default, you can not use similar symbols (such as 1, i or l), you should use symbols that users can easily identify.
- In the Case Sensitive field: if you select Yes, it means that users must enter the upper and lowercase characters exactly as shown in CAPTCHA.
- When complete, click Save Config.
See more articles: https://www.smartosc.com/insights/magento-development-service-company
Configure A Storefront CAPTCHA In Magento 2
- On the Admin panel, negative to Stores → Settings → Configuration.
- In the panel on the left, go to Customer Configuration → Customers.
- Expand the Magento 2 CAPTCHA section, and continue with following:
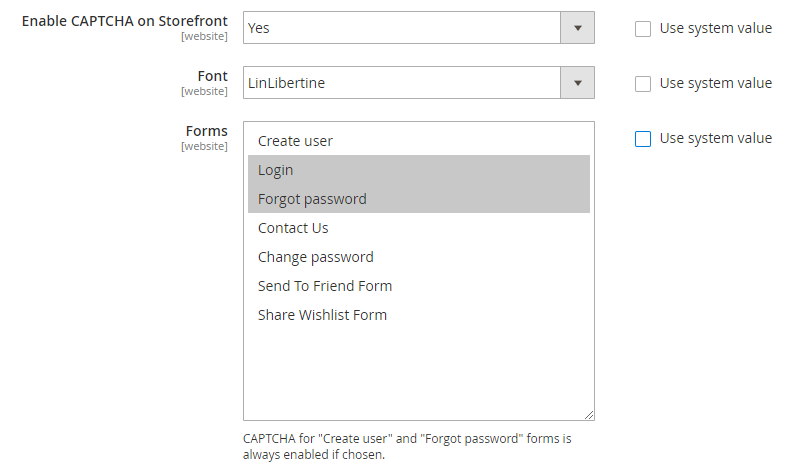
- Set Enable CAPTCHA on Frontend field to Yes.
- In the Font field: select the name of font to be used for the CAPTCHA symbols (the default is LinLibertine).
- In the Forms field: select any following forms where CAPTCHA is to be used:
- Create User
- Login
- Forgot Password
- Checkout as Guest
- Register during Checkout
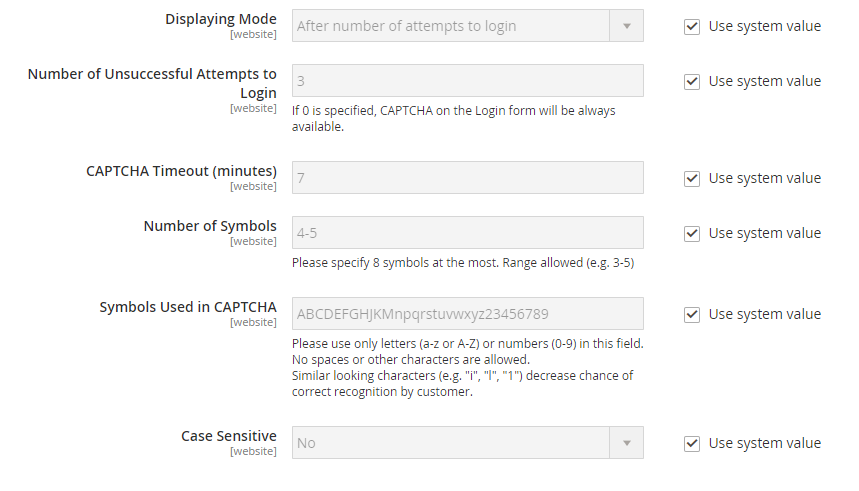
- In the Displaying Mode, select one of two options below:
- Always
- After number of attempts to login
- In the Number of Unsuccessful Attempts to Login: fill in the number of unsuccessful attempts to login before captcha appears. If you set to Zero, the Captcha will be always available.
- In the CAPTCHA Timeout (minutes) field: Enter the number of minutes that the CAPTCHA will expire after this period. When the CAPTCHA expires, the admin must reload the page to generate a new CAPTCHA.
- In the Number of Symbols field: enter the number of symbols that CAPTCHA will appear. The maximum number is eight. If you want a variable number of symbols that changes with each CAPTCHA, enter a range of number (such as 6-8).
- In the Symbols Used in CAPTCHA field: specify the symbols that can be appeared in the CAPTCHA. Only enter letters (a-z and A-Z), or numbers (0-9) into the box. In the default, you can not use similar symbols (such as 1, i or l), you should use symbols that users can easily identify.
- In the Case Sensitive field: if you select Yes, it means that the admin must enter the upper and lowercase characters exactly as shown in CAPTCHA.
- When complete, click Save Config.
It’s all done!
Above is all information about Magento 2 CAPTCHA and the instruction to help you configure it for the store. If you have any problems when configuring, don’t hesitate to leave a comment below. We are willing to help you in any case!
Nguồn bài viết: Magento VietNam
►►►► Our related services: low code platforms, cloud networking, adobe marketing cloud, IT jobs in Vietnam, partner strategy for ai, digital customer experience strategy, digital transformation, core banking platforms, agentic ai companies, phần mềm quản lý doanh nghiêp, nền tảng quản trị doanh nghiệp, phần mềm nhân sự, phần mềm chấm công, phần mềm tính lương, phần mềm KPI, phần mềm OKR, Phần mềm quản lý dự án, App chấm công, Cách tính lương, Ftrip Viet Nam, vietnam itinerary 2 weeks, north vietnam 2 week itinerary, northern vietnam 2 week itinerary, vietnam luxury tours, custom travel itinerary, best tour operators in vietnam, Vietnam Photography Tour, Photography Tour Guide Viet Nam

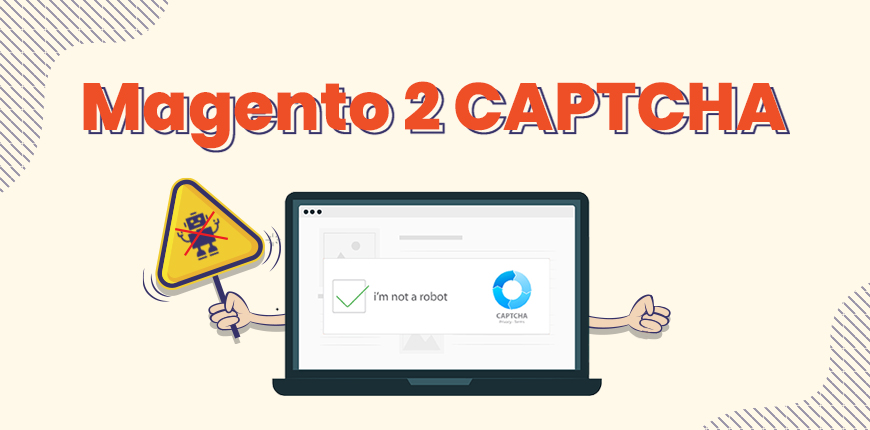
Pingback: ลวดสลิง
Pingback: Highbay
Pingback: วางแผนการเงิน ราชบุรี
Pingback: rich89bet
Pingback: Bilskrotning Kållered
hey there and thank you for your info – I’ve definitely picked up something new from right here.
I did however expertise a few technical points using this site, as I experienced to reload the site lots of times previous to I could get it to load properly.
I had been wondering if your web host is OK?
Not that I am complaining, but slow loading instances times
will often affect your placement in google and could damage your high quality score if ads and marketing with
Adwords. Anyway I’m adding this RSS to my email and could look out for a lot more of your respective
interesting content. Ensure that you update this again very soon..
Escape rooms
Real superb information can be found on website.!
Hello! Do you know if they make any plugins to help with Search
Engine Optimization? I’m trying to get my site
to rank for some targeted keywords but I’m not seeing very good results.
If you know of any please share. Thank you! I saw similar art here: Eco blankets
sugar defender reviews Finding
Sugar Protector has actually been a game-changer for me, as I have actually
constantly been vigilant regarding handling my blood sugar levels.
With this supplement, I really feel encouraged to
take charge of my wellness, and my most recent medical examinations
have reflected a considerable turnaround. Having
a trustworthy ally in my corner offers me with a sense of security and reassurance, and I’m deeply grateful for the extensive distinction Sugar Protector has made
in my health.
Approved driving instructors (ADIs) choose whether
or not to be on this service, so not all ADIs will be listed.
In fairness, my premium has never gone up because of a non-fault crash but you only have to search online to find hundreds of
stories of times when it has.
You need an account on the CPV user portal to renew your driving instructor authority (DIA).
To obtain this Authority, instructors must demonstrate honesty,
knowledge, and the ability to teach safe driving to young learners.
On Thursday, 5th December, and Friday, 6th
December, our team will be attending our Annual Conference.
If “yes” is the answer to any of these questions, then the ISM
ADI programme is the only choice you’ll need.
Salaries of a driving instructor vary from country to country.
Here is the raw truth from someone who isn’t selling you anything because I don’t do ADI training.
Ultimately, it is up to you to decide whether being a driving instructor is right
for you.
The ways of getting work change constantly and if you can’t change with them then you’ll be yet
another failed instructor.
Your personal information gets managed in line with industry standards.
Lessons are most effective when you are new to
driving, so you can establish the right driving habits from the
start.
He will build your confidence and ensure you become a safe
driver.
Please note there is currently a 2 week waiting list for new clients.
This opportunity allows you to experience the instructor’s teaching
style firsthand and assess their personality.
People get provisional licences for all sorts of reasons such as wanting a form of ID or having it ready for when they
want to learn to drive at a later date.
It is vitally important when choosing a driving school that you know that you are covered.
Some instructors like the security that
being at a driving school offers and are happy to pay the fee.
Safe Transport Victoria can investigate matters related to a driving instructor’s conduct based on public complaints.
The switchover from fossil fuel cars to electric is also causing some people to wait.
As a result, generations of Jersey families have
benefited.
The whole system provides everything both the instructors and pupils need.
For queries or advice about historical, social or cultural records relating to Northern Ireland,
use the Public Record Office of Northern Ireland (PRONI) enquiry service.
You’ll need to pass the approved driving instructor part 1 and part 2
exams.
Safe Transport Victoria can investigate matters related to a driving instructor’s conduct based on public complaints.
Add your income and expenses, whilst on the road,
on the go!
There are six steps to becoming a registered driving instructor.
Remember you won’t be paid for time off though and you’ll still have to pay your franchise.
You might look in the morning and there are none available.
All of our instructors are DBS checked (formerly known as CRB) and undergo regular assessments to guarantee that our standard of teaching
is high.
We focus on developing safe, skilled drivers,
not just test passers.
Our training covers city driving, highway skills,
and parking perfection. Our comprehensive driving lessons cover
everything from basic controls to complex manoeuvres.
No two learners are the same—we personalise our approach to suit you.
Our driving lessons are tailored to help you navigate Brisbane’s roads with confidence.
From city driving to suburban streets, we prepare you for all Brisbane road
conditions.
Want to avoid last-minute panic before your driving test?
Start lessons early with us!
Ready to take your driving skills to the next level?
We’re here to help. We provide professional, structured lessons with a focus on road safety.
Brisbane’s road rules can be tricky—our lessons cover everything you need to know.
Driving in Brisbane means handling various road conditions—our
lessons prepare you for them all. Nervous about merging onto the motorway?
We’ll teach you the smoothest way to do it.
Brisbane’s driving test routes can be challenging, but we’ll
help you master them!
With the right instructor, learning to drive is easy and enjoyable.
Learners often worry about stalling in traffic—we’ll teach you how to
avoid it.
Choosing a reputable driving school is crucial—our instructors are
highly experienced and qualified.
Our friendly, patient instructors make learning to drive stress-free and enjoyable.
Practice makes perfect, and our structured lessons ensure you get plenty of it!
We’ve helped hundreds of learners pass their tests—let us
help you, too!
We’ve helped hundreds of learners pass their tests—let us help you, too!
Driving in Brisbane’s CBD requires skill—our
lessons prepare you for tight spaces and heavy traffic.
We cater to learners of all ages—whether you’re 16 or 60,
we’ll help you get your licence.
Need a car for your driving test? We provide test-day support for our students.
Want to ace your test first time? Book with us and maximise your chances!
Safe driving habits start from day one—book your first
lesson with us today!
We’ve helped hundreds of learners pass their tests—let us
help you, too! Learning to drive is a major milestone—our Brisbane instructors make it a smooth experience.
Choosing the right driving school can make all
the difference—our students consistently succeed.
With Brisbane’s changing traffic conditions, proper training is essential for every new driver.
Brisbane’s roads present unique challenges—our lessons prepare you for all of them.
Booking a lesson is easy, and we’ll pick you up from
home, school, or work!
Reverse parking doesn’t have to be a nightmare!
Our structured lessons make it simple. Want to ace your test
first time? Book with us and maximise your chances!
Our available services include a 5-hour course, road test appointment, driving lessons,
and a car for the road test.
The course is also known as the “Motor Vehicle Accident Prevention Course” or the “6-hour Defensive Driving Course” and provides motorists with a way
to reduce their insurance premium and/or points on their
license.
Once you’re 16 years old, get your learner’s permit and
schedule 6 hours of behind-the-wheel training sessions with a certified AAA driving instructor.
Please email us for a response outside of normal business hours.
I really like your blog.. very nice colors & theme.
Did you create this website yourself or did you hire someone to do it for you?
Plz reply as I’m looking to design my own blog and would like to know
where u got this from. cheers
I’m gone to say to my little brother, that he
should also go to see this weblog on regular basis to get
updated from most recent gossip.
Hey! Do you know if they make any plugins to help with SEO?
I’m trying to get my blog to rank for some targeted keywords but I’m not
seeing very good gains. If you know of any please share.
Thanks! I saw similar article here: Change your life
Hurrah! Finally I got a weblog from where I know how to truly take helpful data concerning my study and knowledge.